Op deze pagina kun je verschillende handleidingen vinden voor het gebruik van bepaalde functies binnen de website. De volgende handleidingen zijn beschikbaar:
1. Gebruik van het Dubbelschaak forum
2. Installatie en gebruik van Dubbelschaak mobile app
5. Hoe sla ik een diagram op op mijn computer?
6. Handleidingen voor het volgen van live partijen op het e-board.
1. Gebruik van Dubbelschaak forum
Inleiding
Ten eerste, het Dubbelschaak forum is te vinden op http://www.dubbelschaak.nl/forum.php. Automatisch worden de meest recente berichten bovenaan op de pagina weergegeven. Als je naar beneden gaat op de pagina zie je steeds oudere berichten. Let wel, als iemand heeft gereageerd op een bericht, verschijnt dat niet weer bovenaan. Als je dus wilt zien of er reakties zijn geweest op een bepaald bericht, dien je wat naar beneden te scrollen om dat bericht op te zoeken.
Hoe plaats ik een bericht?
Als je een bericht 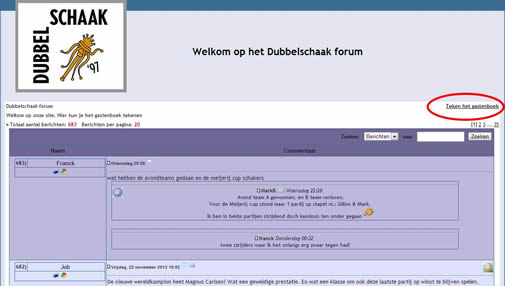 wilt plaatsen, klik je op "teken het gastenboek" (zie de rode omcirkeling op het plaatje links). Vervolgens kom je op een andere webpagina waarin een formulier verschijnt. Hierin dien je in ieder geval je eigen naam in te vullen (mag ook een "nick-name" zijn, en natuurlijk het bericht dat je wilt plaatsen. Als je wilt kun je je emailadres invullen, maar dit is niet nodig. Als je je bericht getypt hebt dien je vervolgens nog een anti-bot vraag te beantwoorden (dit is nodig om te voorkomen dat er allerlei door computer gegenereerde berichten op geplaatst worden, die voornamelijk onzin bevatten), daarna kun je op "verstuur" klikken. Als je eerst wilt zien hoe je bericht wordt weergegeven kun je ook op "voorbeeld" klikken. Je ziet dan bovenin beeld hoe je bericht er in het forum uit komt te zien. Is wel handig als je bijv een plaatje in wilt voegen. Als het in orde is klik je alnog op "verstuur" en je bericht wordt geplaatst.
wilt plaatsen, klik je op "teken het gastenboek" (zie de rode omcirkeling op het plaatje links). Vervolgens kom je op een andere webpagina waarin een formulier verschijnt. Hierin dien je in ieder geval je eigen naam in te vullen (mag ook een "nick-name" zijn, en natuurlijk het bericht dat je wilt plaatsen. Als je wilt kun je je emailadres invullen, maar dit is niet nodig. Als je je bericht getypt hebt dien je vervolgens nog een anti-bot vraag te beantwoorden (dit is nodig om te voorkomen dat er allerlei door computer gegenereerde berichten op geplaatst worden, die voornamelijk onzin bevatten), daarna kun je op "verstuur" klikken. Als je eerst wilt zien hoe je bericht wordt weergegeven kun je ook op "voorbeeld" klikken. Je ziet dan bovenin beeld hoe je bericht er in het forum uit komt te zien. Is wel handig als je bijv een plaatje in wilt voegen. Als het in orde is klik je alnog op "verstuur" en je bericht wordt geplaatst.
Hoe reageer ik op een bericht?
Bij elk bericht staat bovenin een tekstballonnetje. 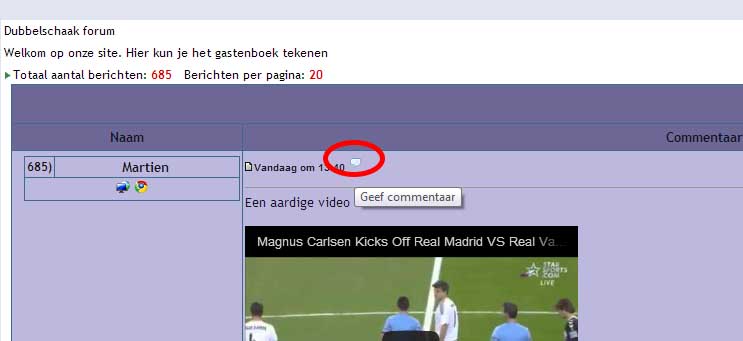 Zie de omcirkeling rechts. Als je hierop klikt verschijnt een invulformulier wat heel veel lijkt op datgene wat je ziet wanneer je een nieuw forumbericht wilt schrijven. Als extra zie je alleen nog het forumbericht waarop je wil reageren in beeld. Je hebt verder alle functionaliteit als wanneer je een nieuw bericht schrijft, behalve dat je geen afbeelding vanaf je eigen PC in het commentaar kwijt kunt. Je kunt verder wel plaatjes van andere websites hierop zetten, een filmpje plaatsen. Maar meestal zul je zien dat er slechts tekstueel gereageerd wordt.
Zie de omcirkeling rechts. Als je hierop klikt verschijnt een invulformulier wat heel veel lijkt op datgene wat je ziet wanneer je een nieuw forumbericht wilt schrijven. Als extra zie je alleen nog het forumbericht waarop je wil reageren in beeld. Je hebt verder alle functionaliteit als wanneer je een nieuw bericht schrijft, behalve dat je geen afbeelding vanaf je eigen PC in het commentaar kwijt kunt. Je kunt verder wel plaatjes van andere websites hierop zetten, een filmpje plaatsen. Maar meestal zul je zien dat er slechts tekstueel gereageerd wordt.
Hoe voeg ik een hyperlink toe?
Dit is eigenlijk heel eenvoudig. Als je bijvoorbeeld naar www.schaaksite.nl wilt hyperlinken, kun je gewoon de tekst "www.schaaksite.nl" intikken. Er wordt dan automatisch een hyperlink van gemaakt. Als de link lastiger is kun je hem gewoon copy-pasten.
Hoe voeg ik een "smiley" toe?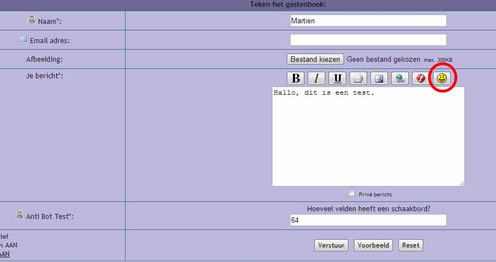
Dit is heel eenvoudig. Ga naar de plaats waar je de smiley wilt hebben en klik dan op het "smiley" icoontje (zie figuur rechts). Vervolgens verschijnt er in een apart venstertje een overzicht van de beschikbare smiley's. Klik er een aan en hij wordt toegevoegd aan het bericht. In eerste instantie wordt de smiley nog niet weergegeven en zie je wat tekens ingevoegd worden, zoals bijvoorbeeld :-oops. Op het moment dat het bericht geplaatst wordt is de smiley wel zichtbaar. Je kunt het ook zien in het voorbeeld dat je op kunt roepen.
Hoe voeg ik een plaatje toe?
Plaatjes kunnen op 2 manieren toegevoegd worden. Je kunt een plaatje vanaf je eigen computer invoegen (deze mag niet groter dan 300 kB), of je kunt een plaatje die je op een andere website hebt gevonden op het forum weer laten geven.
Plaatje invoegen die opgeslagen staat op je PC
Dit komt vaak voor 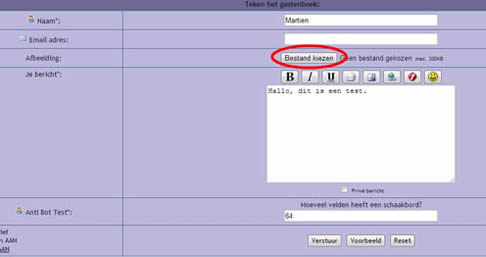 als je bijvoorbeeld een leuk schaakdiagram van jezelf wilt laten zien. De manier is redelijk eenvoudig. Op het invulformulier staat ook een regel "Afbeelding:". Klik daarachter op "Bestand kiezen" (zie plaatje links). Hierna opent je windows explorer en kun je gaan navigeren waar
als je bijvoorbeeld een leuk schaakdiagram van jezelf wilt laten zien. De manier is redelijk eenvoudig. Op het invulformulier staat ook een regel "Afbeelding:". Klik daarachter op "Bestand kiezen" (zie plaatje links). Hierna opent je windows explorer en kun je gaan navigeren waar 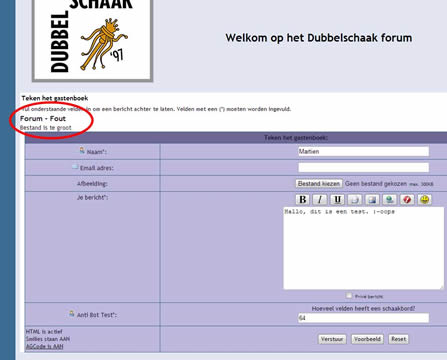 je op de harde schijf dat plaatje opgeslagen hebt staan. Klik op het bestand en daarna op openen en hij wordt ingevoegd. Ook dit is in eerste instantie nog niet zichtbaar, maar als je eerst weer op "voorbeeld" klikt, kun je het voorbeeld bekijken. Als je figuur groter is dan 300kB krijg je een foutmelding (zie figuur rechts).
je op de harde schijf dat plaatje opgeslagen hebt staan. Klik op het bestand en daarna op openen en hij wordt ingevoegd. Ook dit is in eerste instantie nog niet zichtbaar, maar als je eerst weer op "voorbeeld" klikt, kun je het voorbeeld bekijken. Als je figuur groter is dan 300kB krijg je een foutmelding (zie figuur rechts).
Als je op deze manier een plaatje invoegt in een bericht verschijnt het plaatje altijd aan de linkerkant van het bericht. Zie hieronder.
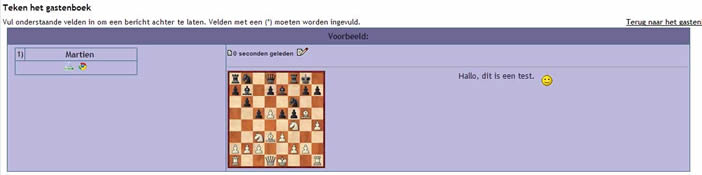
Plaatje invoegen die op een andere website staat
Het aardige van op deze manier een plaatje invoegen is dat je het plaatje op 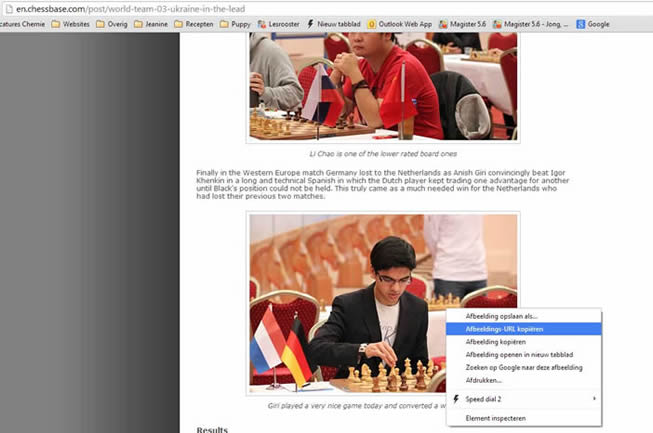 elke plaats in het bericht kwijt kunt en er is ook geen limiet aan de grootte van het plaatje, daar het forum als het ware het plaatje overneemt van de andere site, en dus geen ruimte inneemt op de site van Dubbelschaak. Ook kun je meerdere plaatjes in het bericht op deze manier invoegen.
elke plaats in het bericht kwijt kunt en er is ook geen limiet aan de grootte van het plaatje, daar het forum als het ware het plaatje overneemt van de andere site, en dus geen ruimte inneemt op de site van Dubbelschaak. Ook kun je meerdere plaatjes in het bericht op deze manier invoegen.
In dit voorbeeld wil ik een foto van Anish Giri die op de site van Chessbase.com staat, tonen in het Dubbelschaak forum.
Ten eerste, ga in een ander tabblad van je webbrowser naar de pagina waar het plaatje in staat (in dit geval http://en.chessbase.com/post/world-team-03-ukraine-in-the-lead). Klik daarna met je rechtermuisknop op het gewenste plaatje en kies "afbeeldings-url kopieëren". Ga vervolgens terug naar het tabblad van het Dubbelschaak forum. Typ het bericht dat je wilt plaatsen en ga daarna naar de plaats waar je het plaatje wilt invoegen.
Klik vervolgens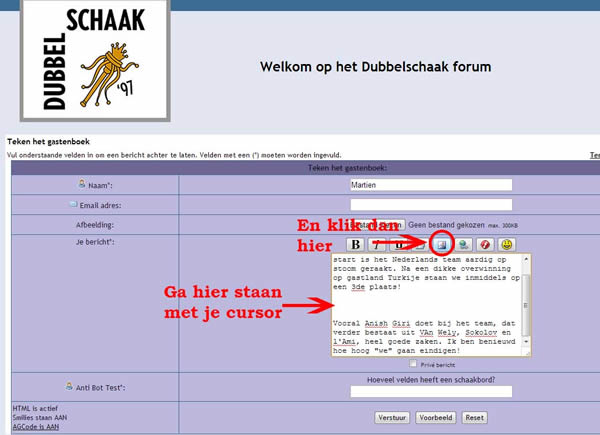 op het icoontje dat in het plaatje links rood omcirkeld is. Nu verschijt de tekst: "[img][/img]" in beeld. Precies hiertussenin (op de plaats waar de cursor op dat moment ook staat) plak je vervolgens de url die je eerder via de rechtermuisknop op de foto van Giri al hebt opgeslagen. Dit kun je doen via rechtermuisknop en dan "plakken" te kiezen.
op het icoontje dat in het plaatje links rood omcirkeld is. Nu verschijt de tekst: "[img][/img]" in beeld. Precies hiertussenin (op de plaats waar de cursor op dat moment ook staat) plak je vervolgens de url die je eerder via de rechtermuisknop op de foto van Giri al hebt opgeslagen. Dit kun je doen via rechtermuisknop en dan "plakken" te kiezen.
Dit is het. Voer vervolgens weer het antwoord op de anti-bot vraag in en daarna op "voorbeeld". Nu zie je precies hoe je bericht eruit komt te zien en de foto staat precies op de plaats waar je hem wilde hebben. Als het OK is klik je op "verstuur" en het forum bericht is geplaatst.
Op deze manier is het mogelijk meerdere foto's in 1 bericht te plaatsen.
Een video plaatsen op het forum.
Een video plaatsen op het forum kan alleen als die in YouTube staat. 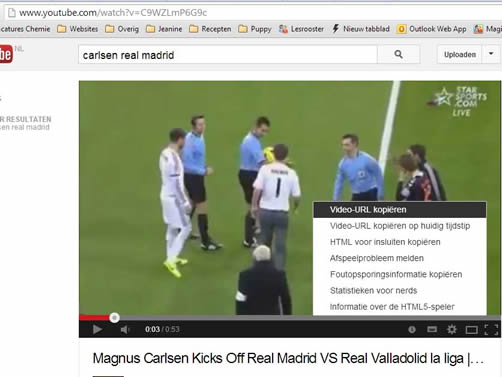 De werkwijze lijkt erg op die van het plakken van een plaatje in je bericht. Ga eerst naar YouTube en zoek je video op die je wilt delen op het forum. In dit voorbeeld gaan we een video plaatsen van Carlsen die de voetbal aftrap doet bij een thuiswedstrijd van Real Madrid.
De werkwijze lijkt erg op die van het plakken van een plaatje in je bericht. Ga eerst naar YouTube en zoek je video op die je wilt delen op het forum. In dit voorbeeld gaan we een video plaatsen van Carlsen die de voetbal aftrap doet bij een thuiswedstrijd van Real Madrid.
Als je de video hebt gevonden druk je even op "pauze" om de video stil te zetten. Vervolgens kun je in het videoscherm op de rechtermuisknop klikken en daar selecteer je "Video-url kopieeren". Er verschijnt dat een windowtje met die url. Klik dan met je rechtermuisknop en kies "kopieeren".
Vervolgens ga je naar het forum en op precies dezelfde manier als het invoegen van een plaatje, kies je 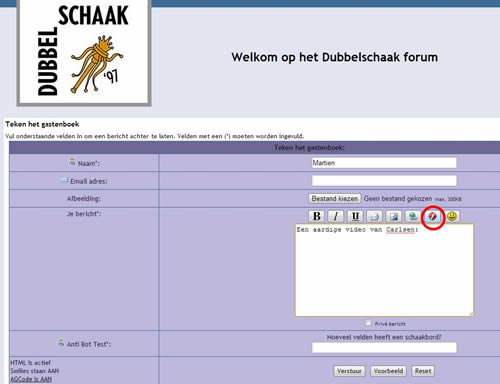 dan het icoontje om een video in te voegen. Er verschijnt nu de tekst: "[flash][/flash]". Hiertussenin plak je dan de video-url door met rechtermuisknop de klikken en dan kies je "kopieeren". Vervolgens kun je kijken hoe het bericht eruit ziet of meteen plaatsen, nadat je de anti-bot vraag hebt beantwoord. In het forum is dan een videoschermpje te zien en als je daarin op de "play-button" klikt, begint de video in het forum af te spelen. Handig he?! Je kunt dat video vergroten door rechts onder in dat schermpje te kiezen voor "full-screen".
dan het icoontje om een video in te voegen. Er verschijnt nu de tekst: "[flash][/flash]". Hiertussenin plak je dan de video-url door met rechtermuisknop de klikken en dan kies je "kopieeren". Vervolgens kun je kijken hoe het bericht eruit ziet of meteen plaatsen, nadat je de anti-bot vraag hebt beantwoord. In het forum is dan een videoschermpje te zien en als je daarin op de "play-button" klikt, begint de video in het forum af te spelen. Handig he?! Je kunt dat video vergroten door rechts onder in dat schermpje te kiezen voor "full-screen".
De zoekfunctie in het forum
Wat veel mensen waarschijnlijk nog nooit gebruikt hebben is de zoekfunctie in het forum. Je kunt naar de inhoud van berichten zoeken, of juist alle berichten van een bepaalde auteur oproepen. In de 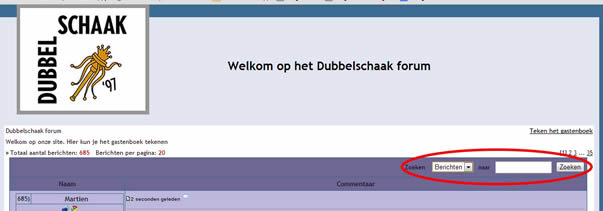 rode omcierkeling hieronder kies je voor ofwel "berichten" danwel "naam". Vul vervolgens in waar je naar wilt zoeken (bijv "Martien" als je alle berichten van Martien wilt opzoeken, nadat je "naam" geselecteerd hebt).
rode omcierkeling hieronder kies je voor ofwel "berichten" danwel "naam". Vul vervolgens in waar je naar wilt zoeken (bijv "Martien" als je alle berichten van Martien wilt opzoeken, nadat je "naam" geselecteerd hebt).
Ook kun je bijvoorbeeld op "berichten" zoeken, en daarna op "limerick". Je komt dan nog enkele limericks tegen die in het forum staan.
2. Installatie en gebruik van Dubbelschaak mobile app
Dubbelschaak beschikt over een App. Voor de leken onder ons... een App is een applicatie die je kunt installeren op je mobiele telefoon of tablet, specifiek gemaakt voor een bepaald doel. Wie kent er niet de Apps zoals: Whatsapp, Google Sky Map, Nu.nl... of voor wat betreft de schaakapps: Playchess.com, chess.com, ChessBase online of Droidfish?
Welnu... Er is er eentje bijgekomen. En die heet: Dubbelschaak.
Met deze Dubbelschaak app heb je een applicatie op je telefoon of tablet specifiek ontworpen voor onze schaakclub. Je kunt er de live partij gespeeld op het e-board volgen, de laatste verslagen en standen van zowel interne als externe competitie in terugvinden, het Dubbelschaak forum inzien of een bericht hierop plaatsen, de Dubbelschaak kalender bekijken (en meteen een evenement als reminder in je telefoon opslaan), de speellokatie vanuit de app opzoeken en meteen navigeren en nog meer.
Hoe kun je deze app installeren?
Voor smartphone gebruikers (geen tablet, hiervoor zie de optie hieronder) met Android is het dead-simple... zoek in Google Play naar de app Dubbelschaak en installeer hem!
Voor smartphone gebruikers van andere mobiele platforms of tablets: surf met je mobiel of tablet naar deze pagina: m.appcatch.com en zoek naar de app "Dubbelschaak" en klik op "Install". Dit kan voor alle platforms, dus iOS, Windows Mobile Android etc.
Na de installatie verschijnt er bij je apps een Dubbelschaak icoontje. Open de app en bekijk de uitgebreide content! Voor Dubbelschakers of bekenden van de club een unieke mogelijkheid op de hoogte te blijven van de laatste gebeurtenissen op de club. Ideaal voor als je bijvoorbeeld onderweg bent of even snel wat wilt bekijken zonder dat je de PC aan wilt zetten.
Wat voorbeelden van hoe de app eruit ziet zijn hieronder te vinden:
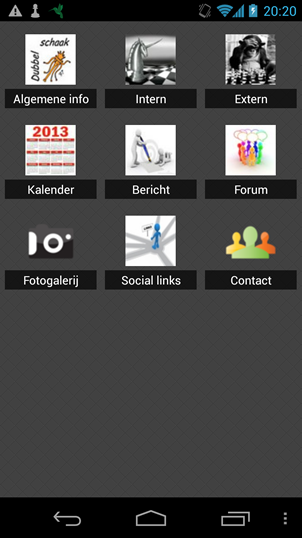
Het startscherm
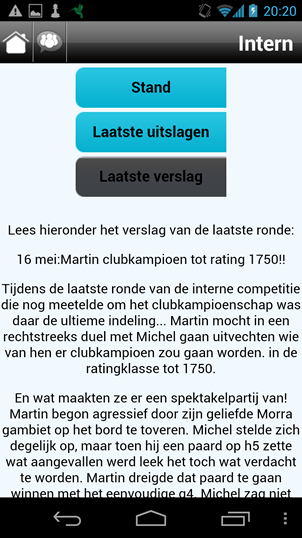
Een voorbeeld van het "interne" gedeelte
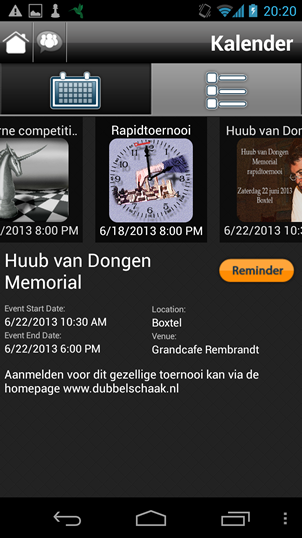
De Dubbelschaak agenda inclusief optie om dit evenement aan je eigen kalender toe te voegen
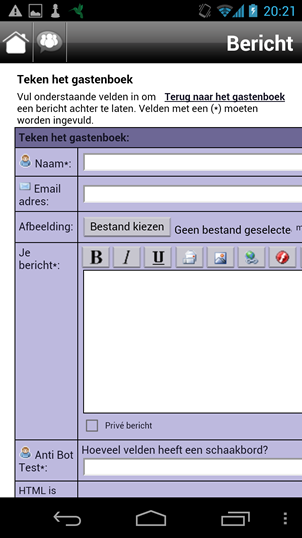
Plaats een bericht op het Dubbelschaak forum
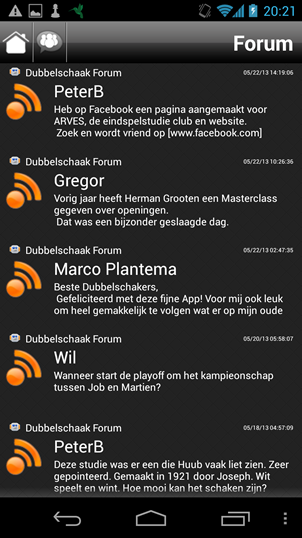
Lees de berichten in het forum
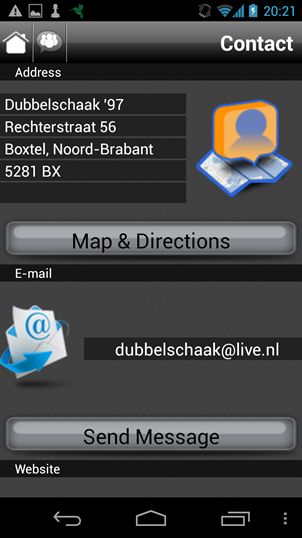
De contact informatie. Dit is een heel interactief gedeelte van de app. Zo kun je dus meteen naar ons clubgebouw navigeren als op op "map & directions" klikt.
3. Gebruik van Sponsorkliks
Inleiding
Dubbelschaak maakt sinds het begin van seizoen 2013/2014 gebruik van Sponsorkliks. Sponsorkliks is een heel gemakkelijke manier om aan extra inkomsten te verkrijgen voor de schaakclub. En het kan flink oplopen. Alleen in het eerste seizoen dat de club hier gebruik van maakt is er al ruim 300 euro binnen gehaald! Het aktuele saldo van de club is hieronder te vinden:

Maar hoe werkt dit nou? Wel... het idee is als volgt... zie hieronder een quote van de site van Sponsorkliks
"Het concept is heel simpel. Bestel via de SponsorKliks-pagina van uw vereniging bij alle bekende webwinkels waar u normaliter ook al koopt. Van alle aankopen wordt een commissie maandelijks aan uw vereniging uitbetaald! U betaalt niets extra!"
In deze handleiding komen de volgende zaken naar voren:
1. Hoe doe ik een online aankoop waardoor Dubbelschaak gratis gesponsord wordt?
2. Hoe bestel ik een mobiel telefoon abonnement (wat heel goede commissie oplevert!)
3. Hoe zet ik de website in mijn favorieten?
4. Hoe zet ik een icoontje op mijn buroblad? Als je dan daarop dubbelklikt, in plaats van bijvoorbeeld op je Internet Explorer of Safari icoontje, open je ook de webbrowser, maar kom je ook meteen op de Sponsorkliks pagina terecht. Heel handig als je bijvoorbeeld je vrouw hier ook van gebruik wil laten maken.
5. Wat levert het op voor de club?
1. Hoe doe ik een online aankoop waardoor Dubbelschaak gratis gesponsord wordt?
Binnen onze homepage werkt dit als volgt: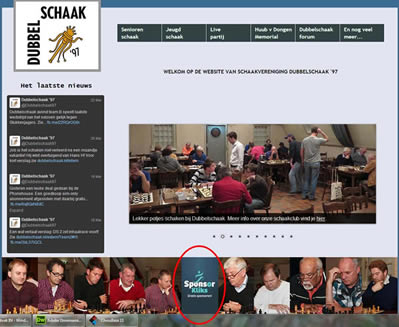
Navigeer met je webbrowser naar www.dubbelschaak.nl. Onderin beeld zie je tussen de foto's een afbeelding van Sponsorkliks staan 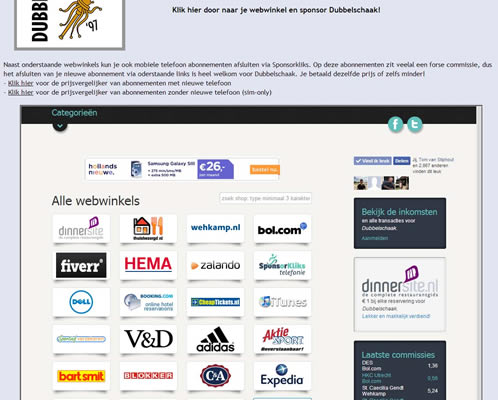 (zie foto rechts). Klik daarop. Vervolgens kom je op een pagina waarop allemaal icoontjes van verschillende webshops staan (zie foto links).
(zie foto rechts). Klik daarop. Vervolgens kom je op een pagina waarop allemaal icoontjes van verschillende webshops staan (zie foto links).
Sponsorkliks is steeds groeiende, dus de lijst met winkels wordt steeds groter. De bekendere webwinkels vind je bovenin de lijst, waar oa bol.com, Zalando, Hema, Cheaptickets.nl, Booking.com en anderen staan. Als je bij een van deze winkels iets wilt bestellen kun je op het icoontje van die webwinkel klikken 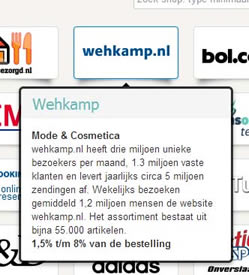 en dan gaat je webbrowser direct naar de betreffende webwinkel toe. Je kunt nu je online aankoop doen zoals je dat anders gewend bent. Op het oog veranderd er niks, de prijzen zijn precies hetzelfde, maar omdat het systeem op de achtergrond weet dat je bij de webwinkel terecht gekomen bent via de Sponsorkliks pagina van Dubbelschaak, treed er op de achtergrond een sponsoring in werking. Als er iets besteld is dan gaat er meestal een bepaald percentage van het aankoop bedrag naar de schaakclub. In sommige gevallen kan dit ook een vast bedrag zijn. Als je wilt weten hoeveel een bepaalde website sponsort kun je je muis boven het icoontje van de webwinkel houden. Je ziet dan informatie hierover verschijnen. In het voorbeeld rechts zie je bijvoorbeeld dat Wehkamp 1,5 - 8% van het bestelde bedrag sponsort aan Dubbelschaak. Overigens houdt Sponsorkliks 25% van het bedrag in als commissie voor henzelf. Sponsorkliks moet namelijk zelf ook hun geld kunnen verdienen.
en dan gaat je webbrowser direct naar de betreffende webwinkel toe. Je kunt nu je online aankoop doen zoals je dat anders gewend bent. Op het oog veranderd er niks, de prijzen zijn precies hetzelfde, maar omdat het systeem op de achtergrond weet dat je bij de webwinkel terecht gekomen bent via de Sponsorkliks pagina van Dubbelschaak, treed er op de achtergrond een sponsoring in werking. Als er iets besteld is dan gaat er meestal een bepaald percentage van het aankoop bedrag naar de schaakclub. In sommige gevallen kan dit ook een vast bedrag zijn. Als je wilt weten hoeveel een bepaalde website sponsort kun je je muis boven het icoontje van de webwinkel houden. Je ziet dan informatie hierover verschijnen. In het voorbeeld rechts zie je bijvoorbeeld dat Wehkamp 1,5 - 8% van het bestelde bedrag sponsort aan Dubbelschaak. Overigens houdt Sponsorkliks 25% van het bedrag in als commissie voor henzelf. Sponsorkliks moet namelijk zelf ook hun geld kunnen verdienen.
Als je door het grote aanbod van 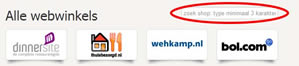 webwinkels niet zeker weet of de winkel waar jij iets wilt
webwinkels niet zeker weet of de winkel waar jij iets wilt 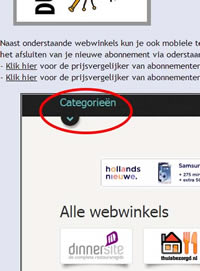 bestellen ertussen staat, kun je de zoekfunctie gebruiken (links) of zoeken per categorie, door op Categorieën te klikken (rechts). Je ziet dan dat het scherm wat uitklapt en er verschillende categorieën verschijnen. Kies je categorie en alleen die webwinkels verschijnen waarin jij interesse hebt, bijvoorbeeld "Reizen en Vakantie".
bestellen ertussen staat, kun je de zoekfunctie gebruiken (links) of zoeken per categorie, door op Categorieën te klikken (rechts). Je ziet dan dat het scherm wat uitklapt en er verschillende categorieën verschijnen. Kies je categorie en alleen die webwinkels verschijnen waarin jij interesse hebt, bijvoorbeeld "Reizen en Vakantie".
Klik op het icoontje van de webwinkel die je wilt bezoeken en eventueel een bestelling wilt plaatsen. Het online winkelen gaat dan hetzelfde als wanneer je direct naar de webwinkel zou surfen. Echter, op deze manier wordt dus gebruik gemaakt van de sponsoring.
2. Hoe bestel ik een mobiel telefoon abonnement
Bovenin de pagina met alle webwinkels vind je de volgende tekst:
- Klik hier voor de prijsvergelijker van abonnementen met nieuwe telefoon
- Klik hier voor de prijsvergelijker van abonnementen zonder nieuwe telefoon (sim-only)
Het spreekt redelijk voor zich denk ik, maar hier volgt toch een beknopte uitleg:
Abonnement met nieuwe telefoon:
Als je op de gegeven link klikt kom je terecht op een andere pagina, waarin je aan kunt geven welke telefoon je graag zou willen hebben. Ik heb een voorbeeld gemaakt. In dit voorbeeld wil ik een Samsung Galaxy S4 hebben, maakt 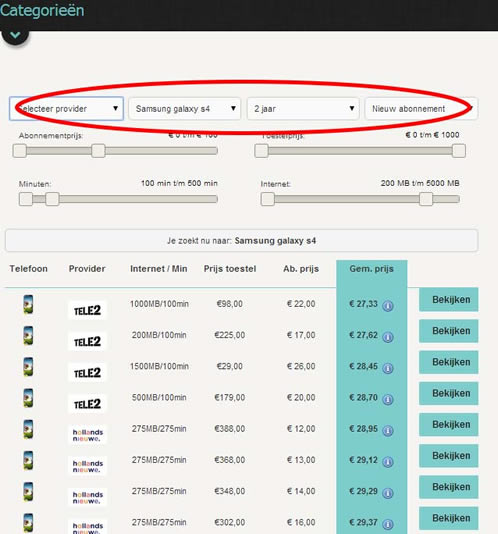 niet uit bij welke provider en de contracttermijn is 2 jaar (zie de omcirkeling). Je ziet na elke selectie criterium dat er andere zoekresultaten gevonden worden. Zo zie je dat in dit voorbeeld (links) je het goedkoopste uit bent bij Tele 2 of Hollandsnieuwe. Omgerekend ben je per maand vanaf ongeveer 27 euro kwijt. Je kunt dus ook een provider kiezen als je hierin een voorkeur hebt. Als je daarna op "bekijken" rechts in beeld klikt ga je naar de website waar je deze deal kunt afsluiten.
niet uit bij welke provider en de contracttermijn is 2 jaar (zie de omcirkeling). Je ziet na elke selectie criterium dat er andere zoekresultaten gevonden worden. Zo zie je dat in dit voorbeeld (links) je het goedkoopste uit bent bij Tele 2 of Hollandsnieuwe. Omgerekend ben je per maand vanaf ongeveer 27 euro kwijt. Je kunt dus ook een provider kiezen als je hierin een voorkeur hebt. Als je daarna op "bekijken" rechts in beeld klikt ga je naar de website waar je deze deal kunt afsluiten.
Abonnement zonder telefoon (sim-only)
Voor een sim-only abonnement werkt het eigenlijk precies hetzelfde. Klik op de betreffende link, geef je eisen in en en zoeksysteem komt vanzelf met de verschillende zoekresultaten.
Overigens is het misschien handiger om voor een sim-only abonnement via de Sponsorkliks pagina de categorie "Telecom" aan te klikken. Hier komen dan oa verschillende sim-only providers naar voren. Bekijk ze dan een voor een en maak dan je keuze. Op dit moment is het namelijk zo dat als je op de eerder genoemde link klikt, er vooral de provider Youfone gevonden wordt. Dat is wel een goedkope, maar er zijn zeker andere alternatieven die beter op jou wensen zijn afgestemd.
3. Hoe zet ik de website in mijn favorieten?
Dit is verschillend voor de verschillende typen browsers. Ik keef hieronder voorbeelden van 2 veelgebruikte browsers. Voor gebruikers van Safari op een iPad verwij ik je graag door naar deze pagina: http://www.iphoneclub.nl/iphone-tips/internet/favoriete-websites-in-safari-iphone-ipad/. Voor Safari op de gewone Mac PC gaat het als volgt: http://www.icreatemagazine.nl/workshops/safari-workshops/bladwijzers-maken-en-beheren-in-safari/2196/.
Mensen die iets meer ervaring met internet hebben doen dit waarschijnlijk ook voor andere websites waar zij vaak naar surfen:
Internet explorer:
Ga naar de Sponsorkliks pagina via de homepage, of klik op www.dubbelschaak.nl/sponsor. Rechtsboven in beeld staat een sterretje (geel in de afbeelding links). 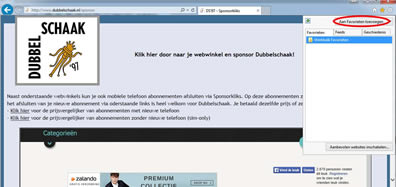 Klik daarop en er klapt een windowtje open. Klik dan op "toevoegen aan favorieten (rood omcirkelt in afbeelding). Klik daarna op "toevoegen" en hij is toegevoegd aan je favorieten. Als je een volgende keer snel deze website uit je favorieten op wilt roepen klik je weer op dat sterretje. Je ziet dan in het lijstje dat uitklapt dat daar de Sponsorkliks pagina bij staat. Klik erop en klaar!
Klik daarop en er klapt een windowtje open. Klik dan op "toevoegen aan favorieten (rood omcirkelt in afbeelding). Klik daarna op "toevoegen" en hij is toegevoegd aan je favorieten. Als je een volgende keer snel deze website uit je favorieten op wilt roepen klik je weer op dat sterretje. Je ziet dan in het lijstje dat uitklapt dat daar de Sponsorkliks pagina bij staat. Klik erop en klaar!
Chrome:
Dit werkt eigenlijk precies zoals Internet explorer. Ga naar de Sponsorkliks pagina via de homepage, of klik op www.dubbelschaak.nl/sponsor.  Rechtsboven in beeld staat een sterretje (geel in de afbeelding rechts). Klik daarop en er klapt een windowtje open. Selecteer eventueel een andere map en klik dan op "klaar" (rood omcirkelt in afbeelding). Het oproepen
Rechtsboven in beeld staat een sterretje (geel in de afbeelding rechts). Klik daarop en er klapt een windowtje open. Selecteer eventueel een andere map en klik dan op "klaar" (rood omcirkelt in afbeelding). Het oproepen 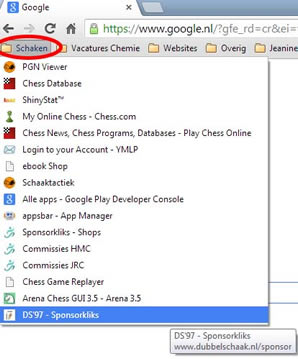 van de site uit je favoriten werkt als volgt: boven in beeld staan een aantal mappen (zie foto links). Klik op de map waarin je de favoriet hebt aangemaakt. Daar zie je dan de Sponsorkliks site staan. Klik erop en klaar!
van de site uit je favoriten werkt als volgt: boven in beeld staan een aantal mappen (zie foto links). Klik op de map waarin je de favoriet hebt aangemaakt. Daar zie je dan de Sponsorkliks site staan. Klik erop en klaar!
4. Hoe zet ik een icoontje op mijn buroblad?
Voor de iPad gebruikers is het te vinden in de eerder gegeven link over hoe een favoriet aan te maken. Voor Windows PC gebruikers gaat het als volgt: 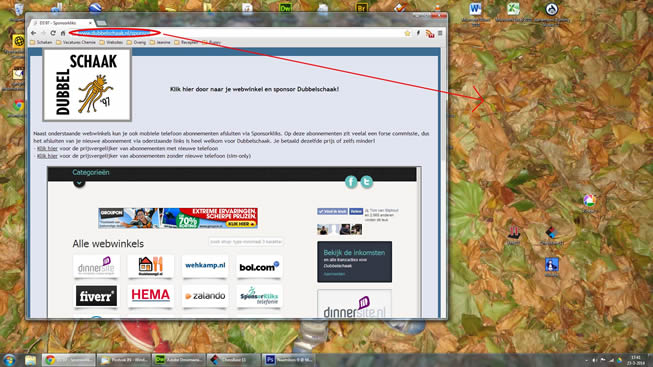 Navigeer naar de Sponsorkliks pagina. Verklein je scherm zo, zodat er op de achtergrond een stuk van je buroblad zichtbaar is. Klik eenmalig op het webadres (zie omcirkeling) zodat de tekst blauw gearceerd word. Klik erna nog een keer op en houdt de muisknop ingedrukt. Sleep daarna naar je buroblad en laat daar de linkermuisknop pas weer los. Je ziet dan dat er een icoontje op je buroblad is verschenen op de plaats waar je hem losgelaten hebt. Onder dit icoontje staat de tekst: DS'97 - Sponsorkliks. Als je volgende keren hierop dubbelklikt opent je webbrowser en gaat die automatisch naar de Sponsorkliks pagina.
Navigeer naar de Sponsorkliks pagina. Verklein je scherm zo, zodat er op de achtergrond een stuk van je buroblad zichtbaar is. Klik eenmalig op het webadres (zie omcirkeling) zodat de tekst blauw gearceerd word. Klik erna nog een keer op en houdt de muisknop ingedrukt. Sleep daarna naar je buroblad en laat daar de linkermuisknop pas weer los. Je ziet dan dat er een icoontje op je buroblad is verschenen op de plaats waar je hem losgelaten hebt. Onder dit icoontje staat de tekst: DS'97 - Sponsorkliks. Als je volgende keren hierop dubbelklikt opent je webbrowser en gaat die automatisch naar de Sponsorkliks pagina.
5. Wat levert het op voor de club?
Hieronder volgen wat typische sponsorbedragen die het oplevert voor de club.
- Kopen van een boek bij Bol.com: ongeveer 1 euro
- Bestellen van eten bij thuisbezorgd.nl: 0.75 euro
- Bestellen van kleding voor kinderen/volwassenen voor ong 200 euro bij bijvoorbeeld Zalando (gratis bezorgen en retourneren): 10 - 15 euro
- Bestellen van een 1-jarig sim-only telefoon abonnement van 15 euro per maand: 15 - 25 euro
- Bestellen van een nieuwe laptop/televisie bij bijvoorbeeld Redcoon ter waarde van ongeveer 300 euro: 5 euro
- Boeken van een vliegreis binnen Europa: ongeveer 8 euro
- Boeken van een hotel bij Booking.com ter waarde van 300 euro (bijv 3 nachten): +/- 20 euro
- Inkt voor je printer ter waarde van 50 euro: +/- 4 euro
- Midweekje Center Parks ter waarde van 300 euro: +/- 15 euro
- Overstappen van zorgverzekering via Independer.nl op het einde van het jaar: +/- 30 euro
- Overstappen van energieleverancier: 30 - 60 euro
- Bestellen van Interactieve televisie bij KPN: +/- 30 - 40 euro
- Account aanmaken bij online casino (en voor minimaal 30 euro spelen): 45 euro
En zo is er nog veel meer...
4. Hoe kan ik een partij invoeren, voorzien van commentaar, en doorsturen naar de webmaster ter publicatie voor op de website?
Dit kan op verschillende manieren. Ik houd me beperkt tot de uitleg voor mensen die wel Fritz hebben en mensen die geen Fritz hebben. Van bezitters van Chessbase schat ik in dat zij wel weten hoe ze een partij door kunnen sturen.
Voor de uitleg heb ik zelf gebruik gemaakt van Fritz 11. Ik denk niet dat andere versies van Fritz heel veel zullen afwijken. Het is een Engelse versie, maar een eventuele vertaling naar jullie Nederstalige versie lukt jullie denk ik wel :-).
Nieuwe partij invoeren
Start Fritz en selecteer "new game".
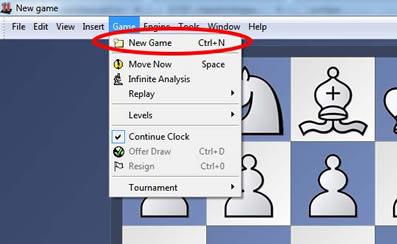
Selecteer daarna in hetzelfde menu "infinite analysis". Als je dit namelijk niet doet zal Fritz denken dat je een partij tegen hem wilt spelen.
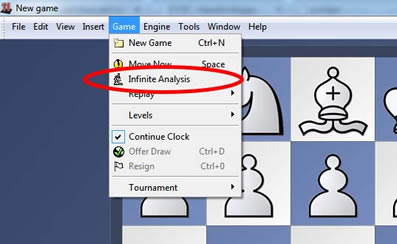
Zodra je op "Infinite analysis" hebt gedrukt kun je rechts in beeld al zien dat Fritz begint mee te denken. Mocht je eigen kleur niet onder staan en je dat graag wilt hebben kun je dit snel aanpassen via het menu boven: "View" --> "Flip board".
Nu kun je beginnen met het invoeren van je partij. Rechts in beeld kun je telkens de beoordeling van Fritz over de partij volgen.
Commentaar invoeren
Mocht je commentaar in willen voeren bij een bepaalde zet (bijvoorbeeld hoe je dacht over de stelling, of er iets opmerkelijks gebeurde, een opmerking over het tijdsverbruik... kan van alles zijn, je kunt hierin al je creativiteit kwijt) dan die je zoals op het plaatje hieronder "Text after move" te selecteren.
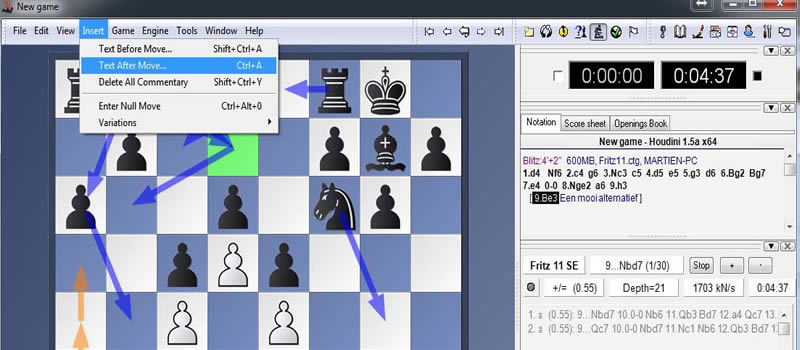
Invoeren varianten
Als je een variant wilt invoeren kun je op "Variations" --> "Enter variation" klikken. Je ziet dan dat er een zet terug gezet wordt. Als je nu een andere zet uitvoert zul je zien dat die als variant in je notatie verschijnt.
Invoeren partij gegevens
Als je uiteindelijk je hele partij hebt ingevoerd kun je de partijgegevens invoeren. Dit kan via "Edit game data":
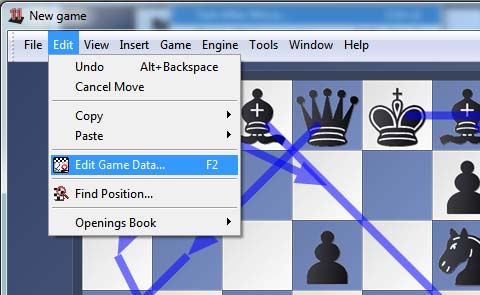
In het scherm dat nu verschijnt kun je al je partij gegevens kwijt, dus in ieder geval de namen en de uitslag van de partij.
Partij opslaan
Vanaf hier komen we voor veel mensen bij een iets ingewikkelder gedeelte. Toch stelt het gelukkig niet veel voor. Selecteer "Save game as":
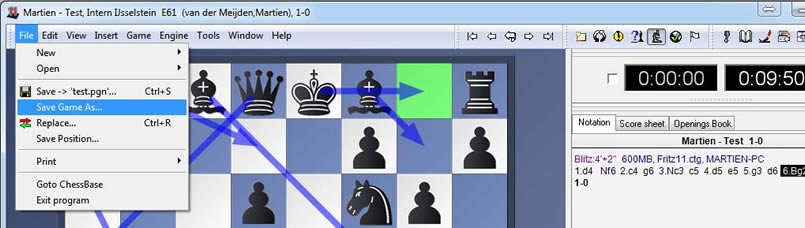
Geef nu aan dat je de partij als "pgn" wilt opslaan:
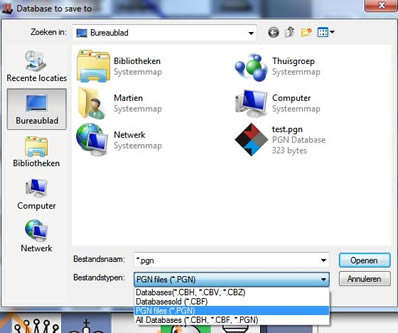
Daarna kun je bij bestandsnaam de gewenste naam voor het bestand ingeven, dit mag alles zijn.
Als laatste dien je een lokatie op je harde schijf te kiezen om dit bestand in op te slaan. Deze lokatie dien je te onthouden, want dit bestand moet je dus als bijlage in een email naar de webmaster toevoegen.
Aanpassingen maken
Het kan zijn dat je na opslaan nog wat aanpassingen wilt maken. Of je slaat tussendoor de partij al een keer op om zeker te zijn dat je het niet kwijtraakt. Nadat je aanpassingen hebt gemaakt kun je je partij heel gemakkelijk nogmaals opslaan via:
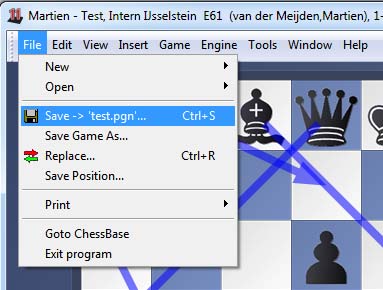
In de achtergrond wordt er nu een nieuwe versie van je partij opgeslagen. Dit is niet erg. Jullie webmaster weet wel welke versie hij moet hebben!
En doorsturen maar!
Nu is je partij helemaal klaar en opgeslagen. Het enige wat je nu nog moet doen is je emailprogramma openen, een mail schrijven naar de webmaster en niet vergeten het betreffende "pgn-bestand" wat je op je harde schijf hebt opgeslagen, bij te voegen in de e-mail.
Via de site http://www.chess.com/analysis-board-editor kun je online een partij-analyse schrijven en doorsturen naar de webmaster.
Je kunt het beste meteen naar het tabblad "partij bewerken" gaan:
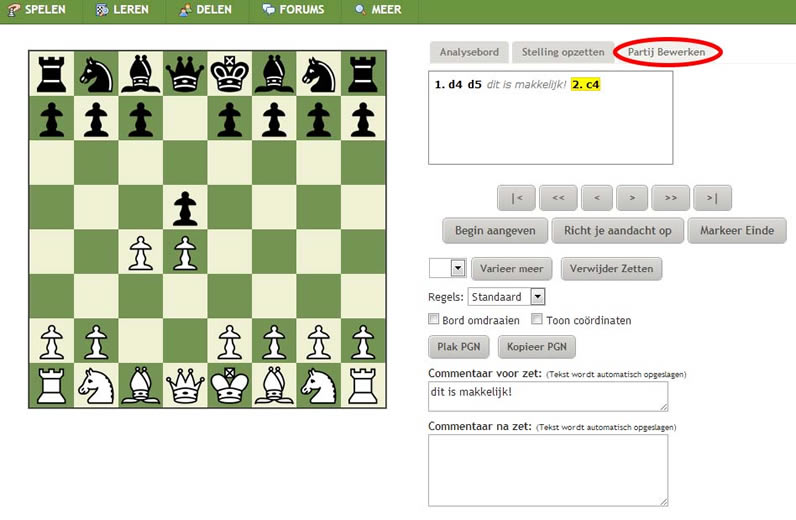
In dit scherm kun je je partij invoeren. Mocht je tekst willen invoeren na een zet dan kan dat via het tekstvak bij "Commentaar na zet". Zorg er wel voor dat de partij bij de juiste zet is.
Het handigst als je een variant in wilt voeren is om eerst je gehele partij in te voeren. Als je daarna een variant wilt invoeren ga je terug naar de betreffende stelling en voer je de alternatieve zet in. Je ziet dit in de partij notatie rechtsboven meteen goed gebeuren.
Als je een variant hebt ingevoerd en je bedenkt dat je die eigenlijk toch niet wilt hebben, kun je klikken op de eerste zet van de variant en daarna op "verwijder zetten".
Invoeren partij gegevens
Ga naar tabblad "Stelling opzetten". Hier zie je onder in beeld de partij details, waarin je de partij gegevens in kunt voeren.
Partij doorsturen
Als uiteindelijk alles is ingevoerd en je wilt de partij doorsturen naar de webmaster kun je klikken op "kopieer pgn". Er verschijnt nu een venster met de "pgn-data" van de partij. Kopieer deze tekst (via bij ctrl-c, op rechtermuisknop --> kopieeren). De gekopieerde tekst kun je vervolgens in een email naar de webmaster plakken.
5. Hoe sla ik een diagram op op mijn computer?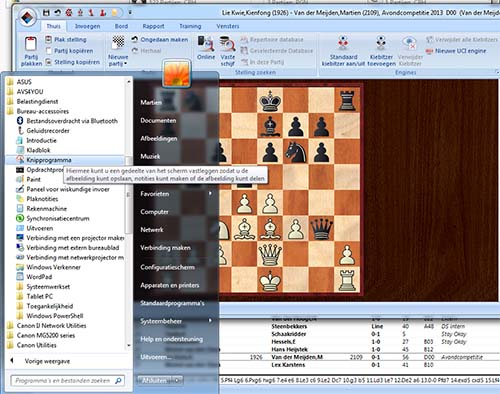
Hiervoor zal ik het wat algemener houden, zodat het voor iedere PC werkbaar is. Zolang het Windows is tenminste. Van Apple systemen heb ik geen verstand.
Voer in je schaakprogramma de partij in en ga naar de betreffende stelling. Als je geen schaakprogramma hebt kun je het altijd op de manier doen zoals eerder beschreven.
Als je de betreffende stelling hebt open je het programma "knipprogramma". Dit is te vinden door op de "startknop" te drukken linksonder in beeld, dan naar "Bureau-accessoires" en daar vind je het programma. Zie de figuur rechts.
Hierna zie je dat het scherm wat uitgrijst. Nu kun je het gedeelte van je scherm gaan "uitknippen", zodat je het later kunt opslaan als figuur. Doe dit door met de rechtermuis linksboven in het diagram te klikken en dan naar rechtsonder te slepen. Als je het diagram helemaal hebt dan laat je de muis los. Er verschijnt nu een los scherm van het programma "knipprogramma" (zie rechts op de foto hieronder). Nu kun je dit diagram opslaan door op "Bestand" te klikken en dan "opslaan als". 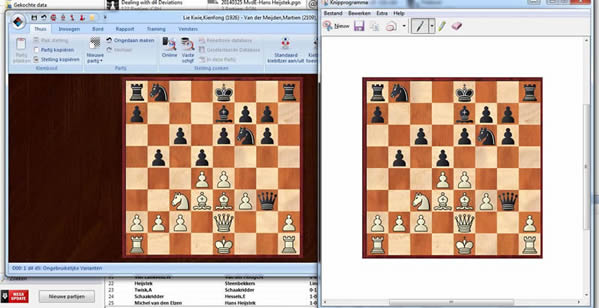 Zet het bestandstype op .jpg, geef het bestand een naam en zet het op een lokatie die je later terug kunt vinden. De opgeslagen figuur kun je vervolgens bijvoorbeeld in het forum plaatsen door hem toe te voegen als plaatje. Zie hiervoor de uitleg bovenaan over het forum.
Zet het bestandstype op .jpg, geef het bestand een naam en zet het op een lokatie die je later terug kunt vinden. De opgeslagen figuur kun je vervolgens bijvoorbeeld in het forum plaatsen door hem toe te voegen als plaatje. Zie hiervoor de uitleg bovenaan over het forum.
Als er nog meer vragen zijn, laat het me weten, dan probeer ik ze te beantwoorden.